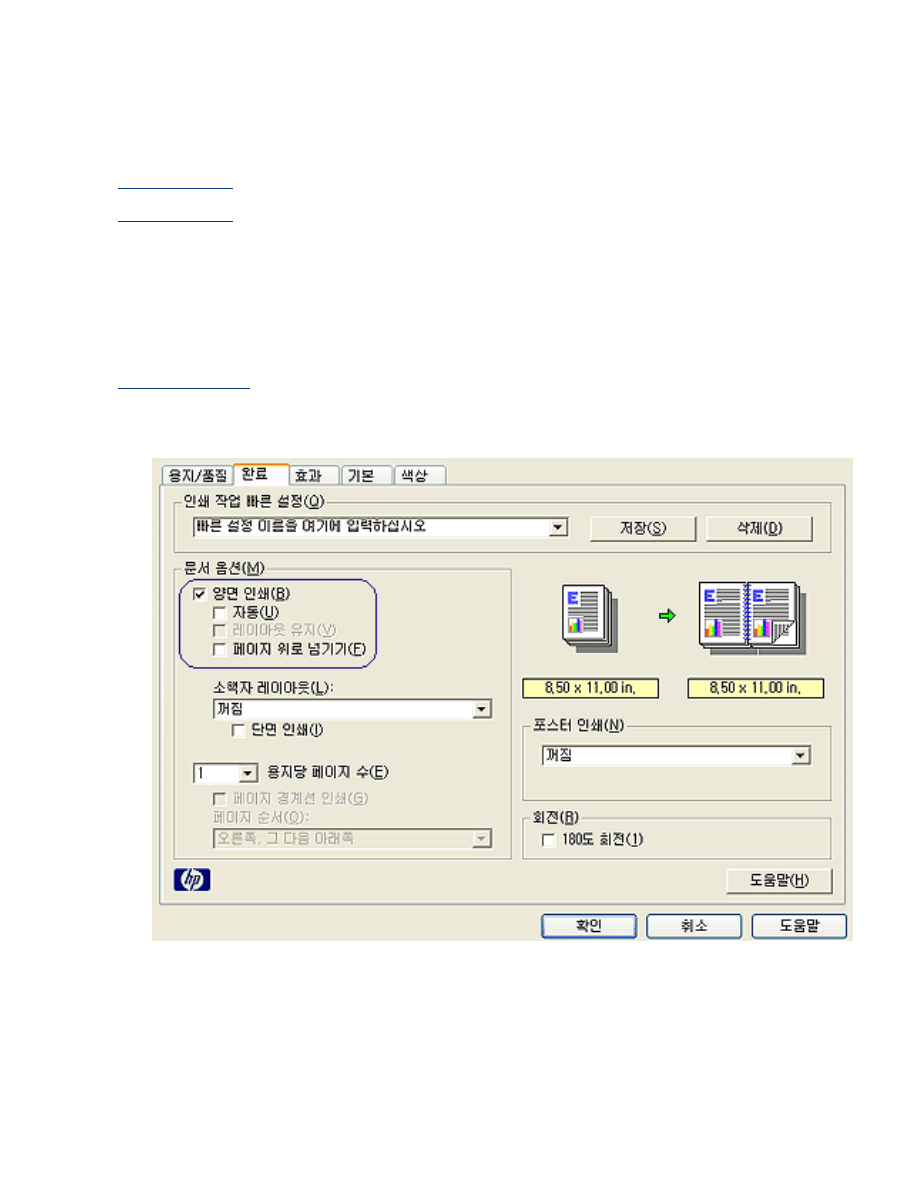
양면 인쇄
양면
문서를
인쇄하려면
다음
중
한
방법을
사용하십시오
.
●
수동
양면
인쇄
●
자동
양면
인쇄
수동 양면 인쇄
인쇄 지침
다음
단계를
수행하여
양면
문서를
수동으로
인쇄합니다
.
1.
프린터
등록
정보
대화
상자를
엽니다
.
2.
완료
탭을
선택합니다
.
3.
양면
인쇄
를
선택합니다
.
4.
자동
확인란을
선택
해제하고
다음
중
하나를
수행하십시오
.
❍
책
제본의
경우
:
페이지
위로
넘기기
를
선택
해제합니다
.
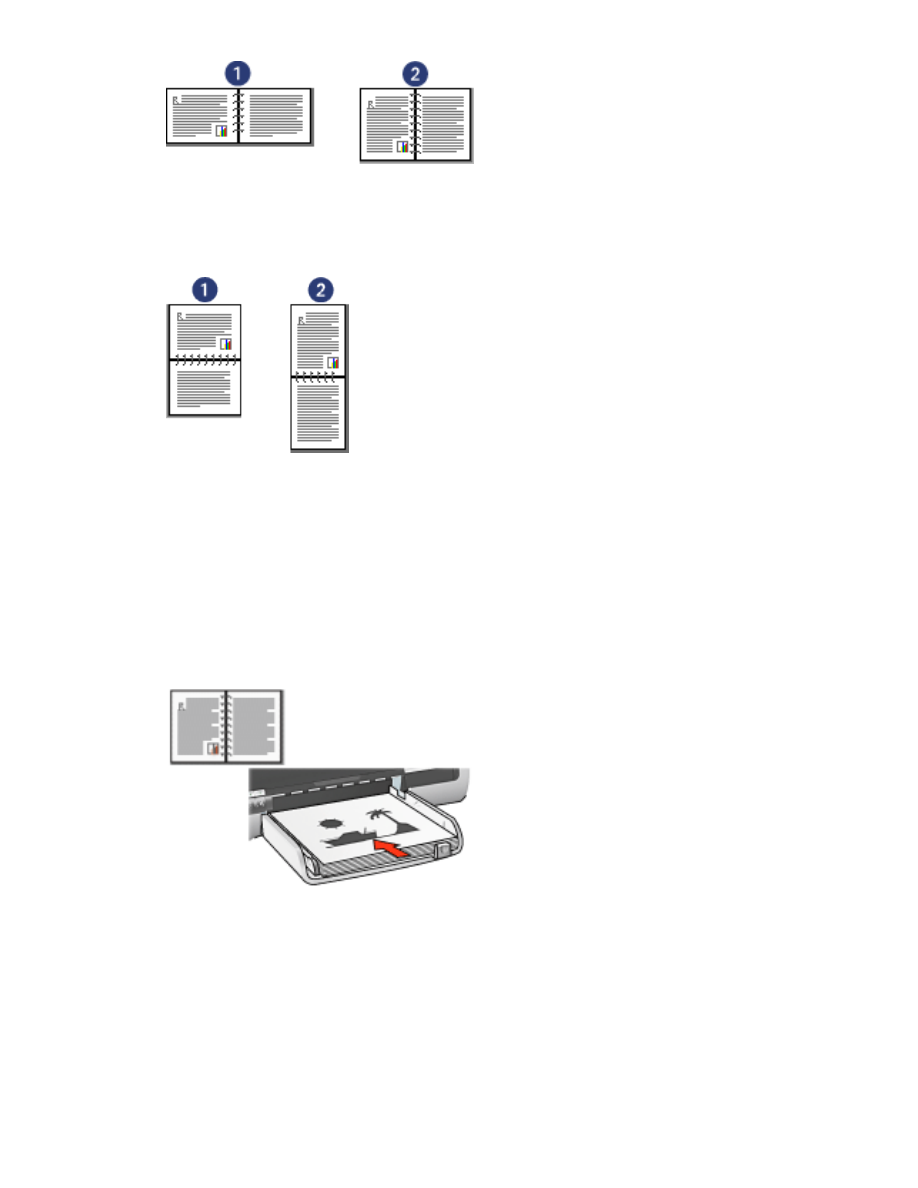
1.
가로
2.
세로
❍
달력
제본의
경우
:
페이지
위로
넘기기
를
선택합니다
.
1.
가로
2.
세로
5.
원하는
기타
인쇄
설정을
선택한
다음
확인
을
누릅니다
.
프린터에서
홀수
페이지가
먼저
인쇄됩니다
.
6.
홀수
페이지
인쇄가
끝나면
,
인쇄된
면이
위를
향하게
하여
선택한
제본
유형과
용지
방향에
따
라
용지를
다시
넣습니다
.
❍
세로
방향의
책
제본
:
아래
그림과
같이
용지를
다시
넣습니다
.
❍
가로
방향의
책
제본
:
아래
그림과
같이
용지를
다시
넣습니다
.
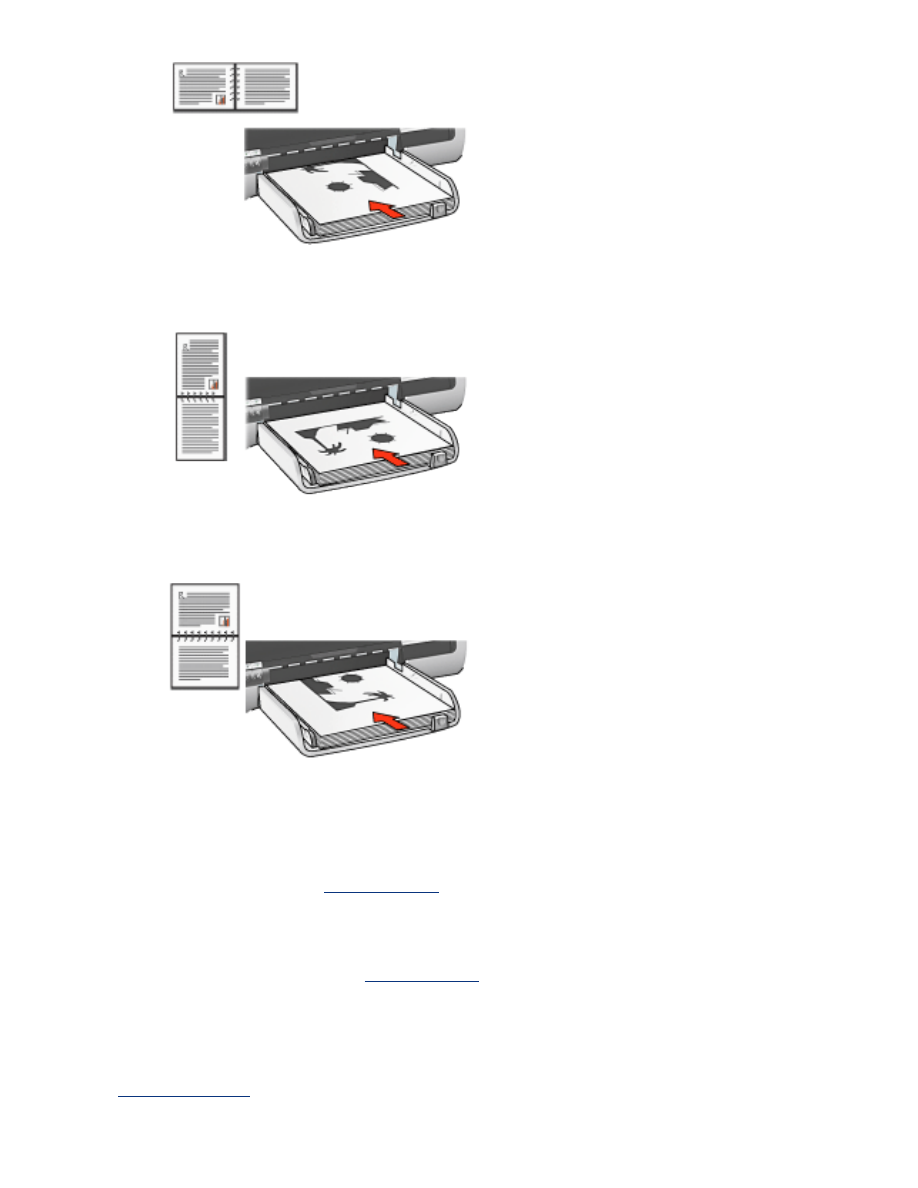
❍
세로
방향의
달력
제본
:
아래
그림과
같이
용지를
다시
넣습니다
.
❍
가로
방향의
달력
제본
:
아래
그림과
같이
용지를
다시
넣습니다
.
7.
계속
을
눌러
짝수
페이지를
인쇄합니다
.
자동 양면 인쇄(양면 인쇄 장치 필요)
문서를
자동으로
양면
인쇄하려면
양면
인쇄
장치
를
프린터에
부착해야
합니다
.
양면
인쇄
장치에는
특정
용지
종류만
지원됩니다
.
지원되는
용지
종류를
보려면
양면
인쇄
장치와
함
께
제공되는
문서를
참조하십시오
.
지원되지
않는
용지
종류에
인쇄하려면
수동
양면
인쇄
를
사용하십시오
.
인쇄 지침
다음
단계를
따라
양면
문서를
자동으로
인쇄하십시오
.
1.
프린터
등록
정보
대화
상자를
엽니다
.
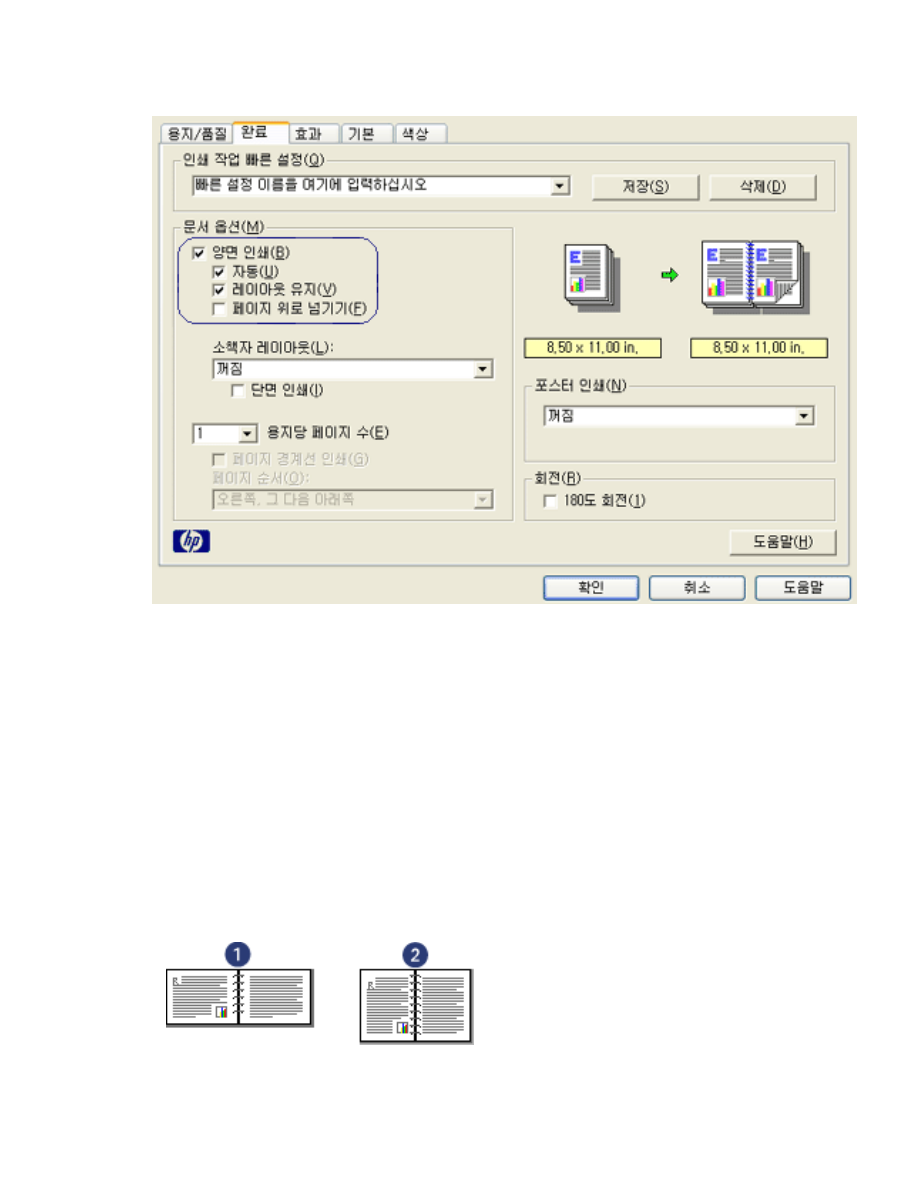
완료
탭을
선택합니다
.
2.
양면
인쇄
를
선택합니다
.
3.
자동
확인란을
선택했는지
확인하십시오
.
4.
다음
중
하나를
수행하십시오
.
❍
각
페이지
크기를
자동
조정하여
문서의
화면
레이아웃과
일치시키려면
레이아웃
유지
를
선택
하십시오
.
이
옵션을
선택하지
않으면
불필요한
페이지
나눔이
발생할
수
있습니다
.
❍
각
페이지
크기를
조정하지
않고
양면
여백에
맞추려면
레이아웃
유지
을
선택
해제하십시오
.
5.
제본
옵션을
선택합니다
.
❍
책
제본의
경우
:
페이지
위로
넘기기
를
선택
해제합니다
.
1.
가로
2.
세로
❍
달력
제본의
경우
:
페이지
위로
넘기기
를
선택합니다
.
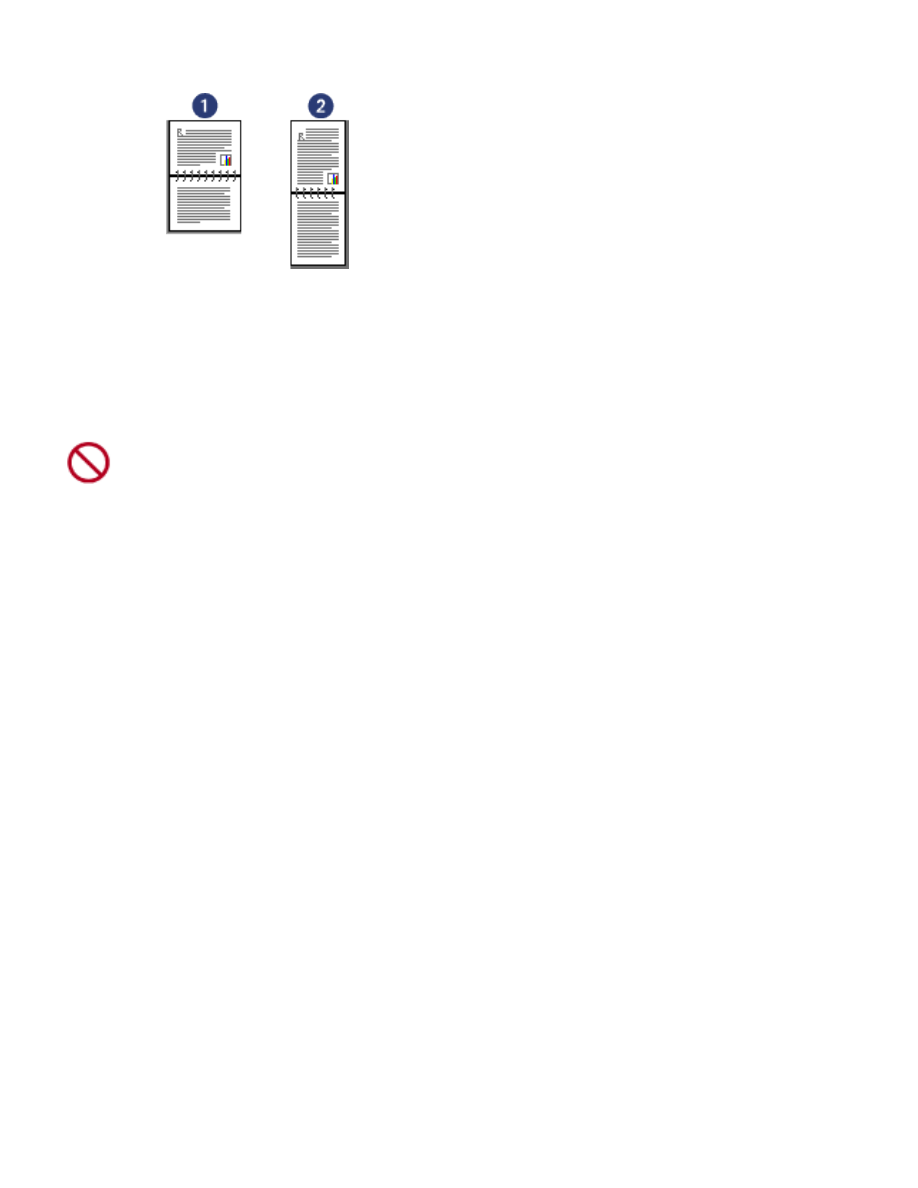
1.
가로
2.
세로
6.
원하는
기타
인쇄
설정을
선택한
다음
확인
을
누릅니다
.
페이지
첫
면이
인쇄되면
잉크가
마를
때까지
인쇄가
중단됩니다
.
잉크가
마르면
용지가
양면
인쇄
장치
로
다시
들어가
나머지
면이
인쇄됩니다
.
양면이
인쇄되기
전에
용지를
양면
인쇄
장치에서
꺼내지
마십시오