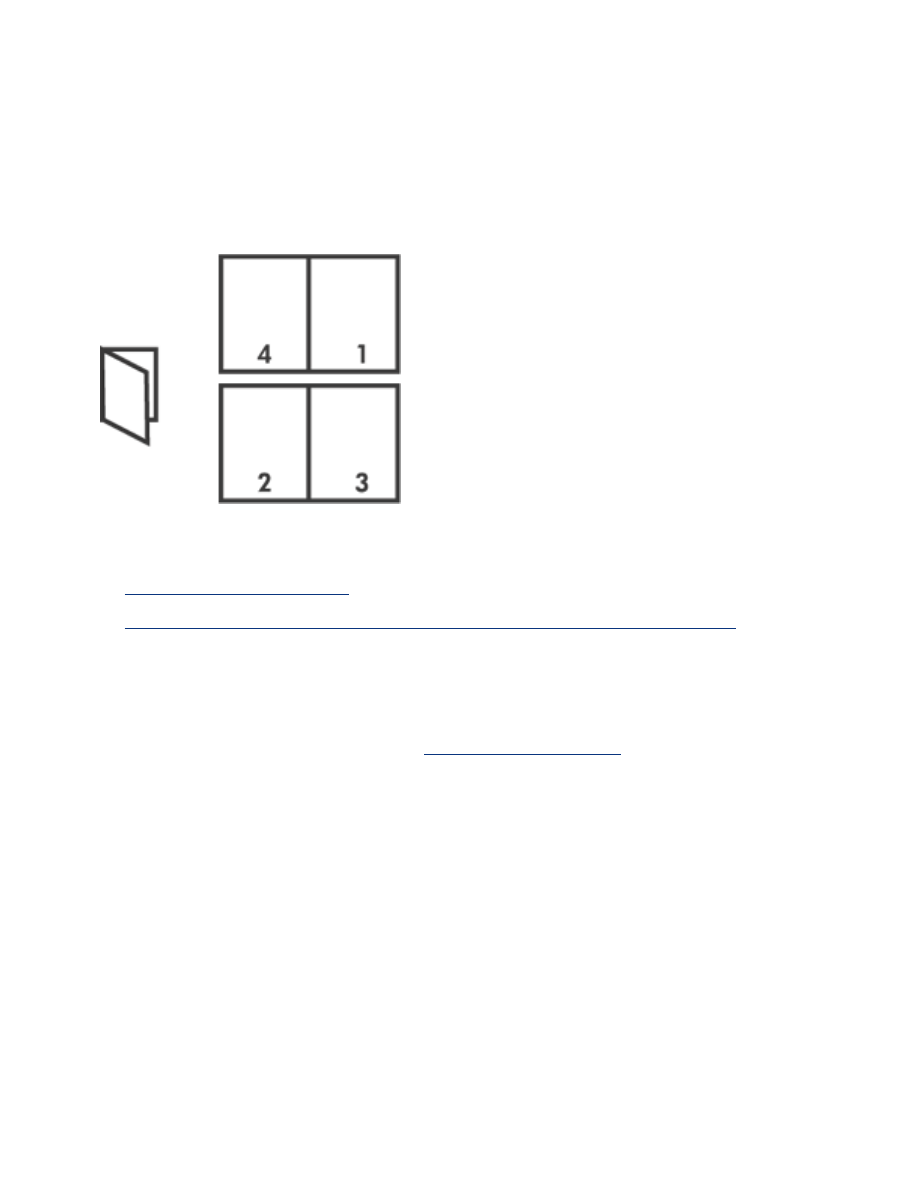
Drucken einer Broschüre
Beim Broschürendruck werden die Seiten des Dokuments automatisch so umsortiert
und skaliert, dass die Reihenfolge der Seiten nach dem Drucken und Falzen als
Broschüre richtig ist.
Wählen Sie für die entsprechenden Anweisungen eines der folgenden Themen aus:
●
Drucken einer Broschüre
●
Drucken einer Broschüre mit dem Modul für den beidseitigen Druck
Drucken einer Broschüre
Gehen Sie zum Drucken einer Broschüre folgendermaßen vor:
1. Öffnen Sie das Dialogfeld für die
Druckereigenschaften
.
2. Wählen Sie die Registerkarte
Fertigstellung
aus.
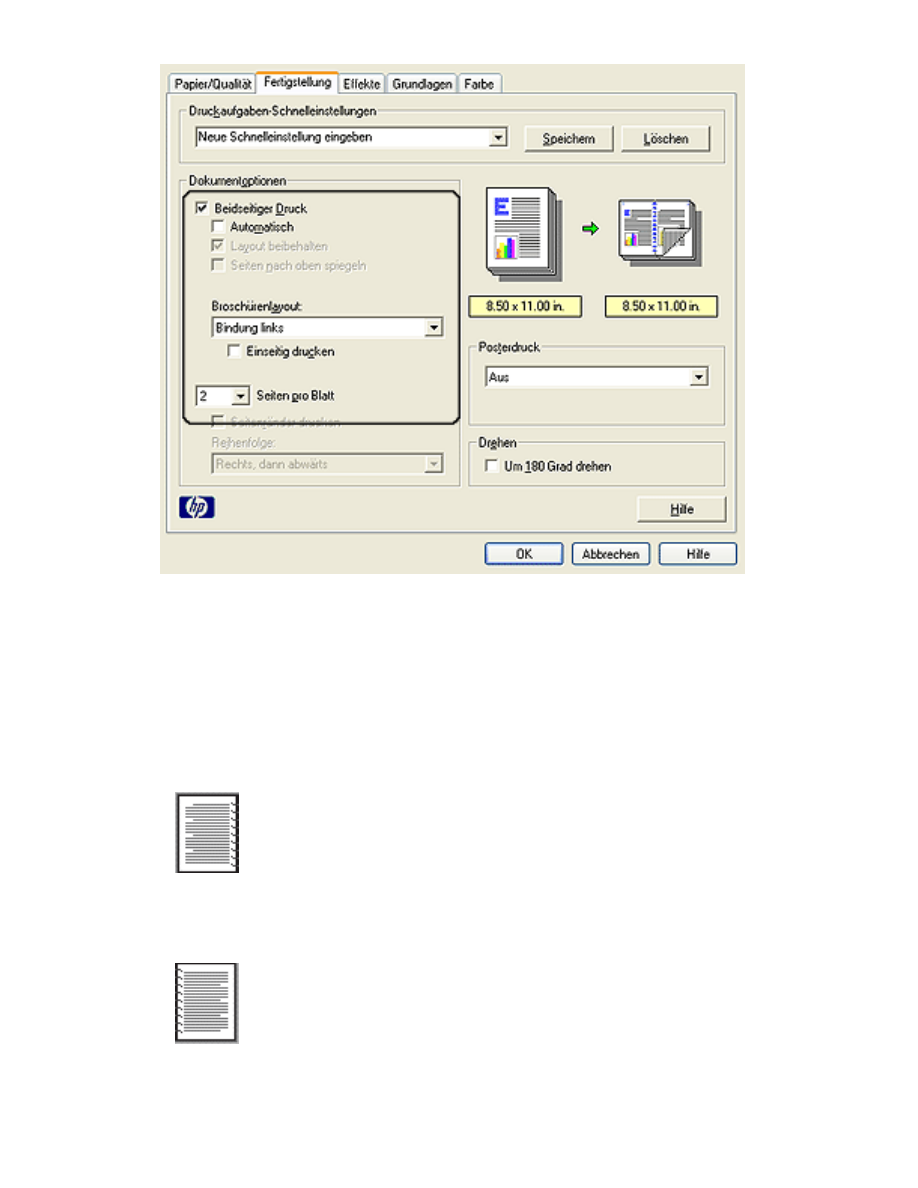
3. Wählen Sie die Option
Beidseitiger Druck
.
4. Stellen Sie sicher, dass die Option
Automatisch
nicht
ausgewählt ist.
5. Wählen Sie im Dropdown-Listenfeld
Broschürenlayout
die gewünschte
Bindeoption aus:
❍
Bindung rechts
: Platziert die Bindung auf der rechten Seite der Broschüre.
❍
Bindung links
: Platziert die Bindung auf der linken Seite der Broschüre.
6. Führen Sie einen der folgenden Schritte aus:
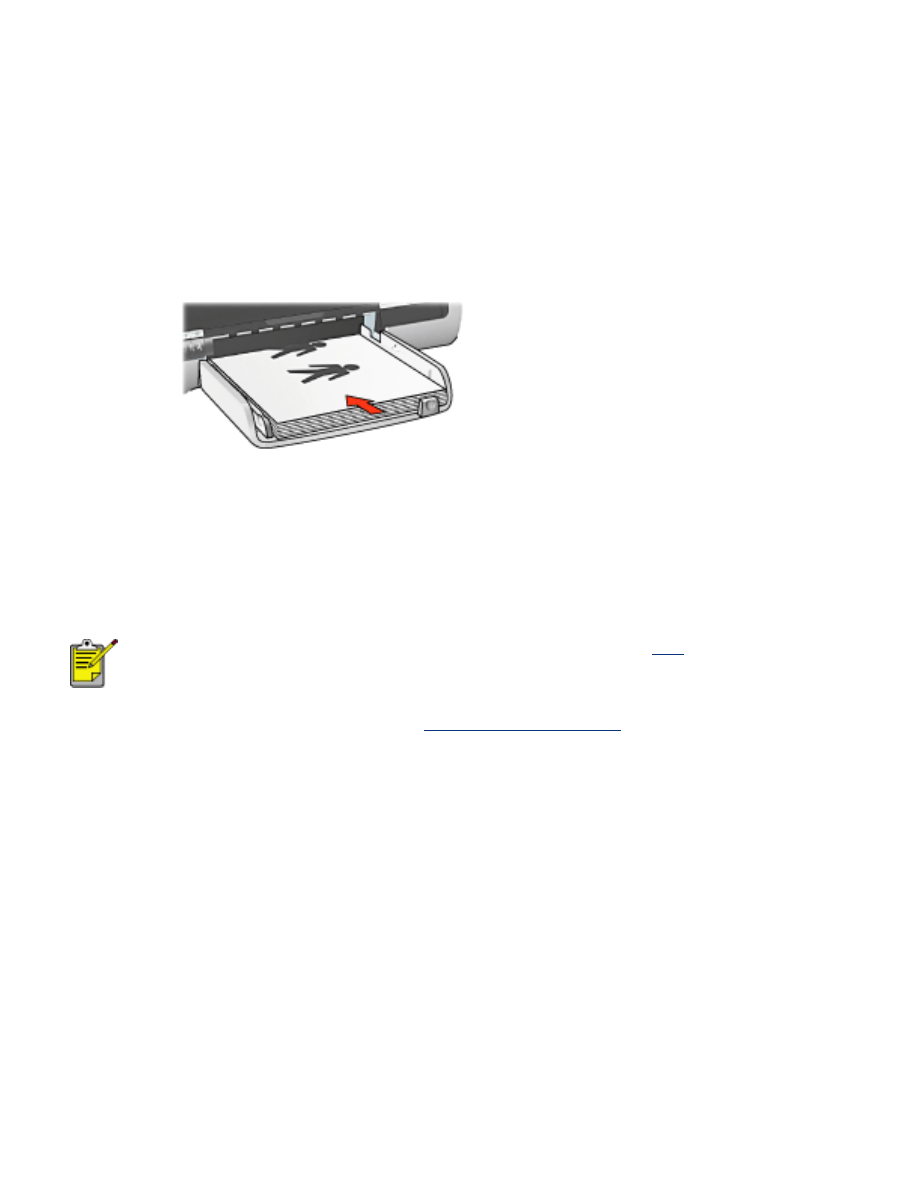
❍
Wenn jede zweite Seite der Broschüre frei bleiben soll, aktivieren Sie das
Kontrollkästchen
Einseitig drucken
.
❍
Wenn dagegen alle Seiten bedruckt werden sollen, lassen Sie das
Kontrollkästchen
Einseitig drucken
deaktiviert.
7. Wählen Sie bei Bedarf weitere Druckeinstellungen aus, und klicken Sie auf
OK
.
8. Legen Sie auf Aufforderung das Papier wie nachstehend dargestellt in das
Zufuhrfach ein.
9. Klicken Sie auf
Weiter
, um die Broschüre zu drucken.
Drucken einer Broschüre mit dem Modul für den beidseitigen Druck
Gehen Sie zum Drucken einer Broschüre mit dem Modul für den beidseitigen Druck
folgendermaßen vor:
Das Modul für den beidseitigen Druck ist optional. Klicken Sie
hier
,
um weitere Informationen zu erhalten.
1. Öffnen Sie das Dialogfeld für die
Druckereigenschaften
.
2. Wählen Sie die Registerkarte
Fertigstellung
aus.
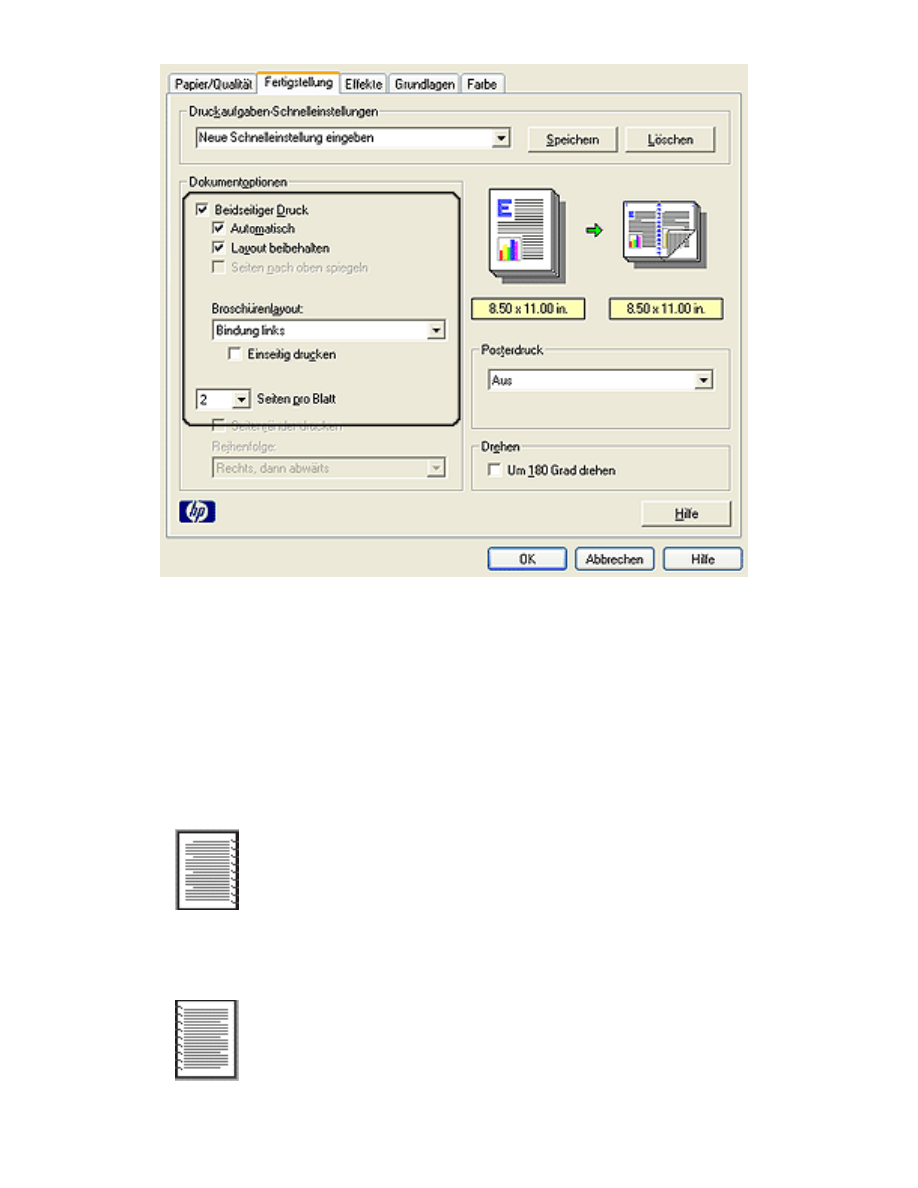
3. Wählen Sie die Option
Beidseitiger Druck
.
4. Wählen Sie die Option
Automatisch
aus.
5. Wählen Sie die Option
Layout beibehalten
aus.
6. Wählen Sie im Dropdown-Listenfeld
Broschürenlayout
die gewünschte
Bindeoption aus:
❍
Bindung rechts
: Platziert die Bindung auf der rechten Seite der Broschüre.
❍
Bindung links
: Platziert die Bindung auf der linken Seite der Broschüre.
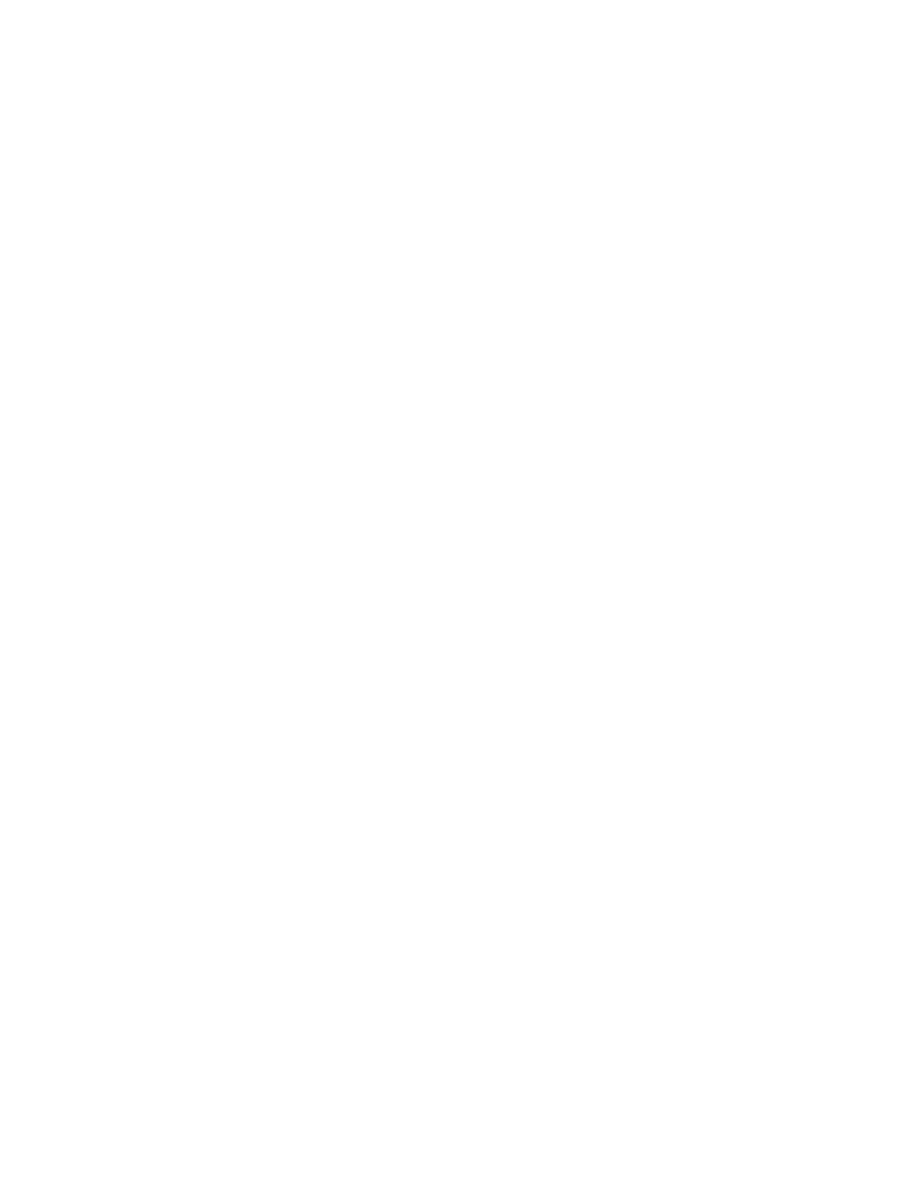
7. Führen Sie einen der folgenden Schritte aus:
❍
Wenn jede zweite Seite der Broschüre frei bleiben soll, aktivieren Sie das
Kontrollkästchen
Einseitig drucken
.
❍
Wenn dagegen alle Seiten bedruckt werden sollen, lassen Sie das
Kontrollkästchen
Einseitig drucken
deaktiviert.
8. Wählen Sie bei Bedarf weitere Druckeinstellungen aus, und klicken Sie auf
OK
.